Садржај
Почетна страна »
Инсталација »
Основна подешавања »
Напредна подешавања »
• Слике »
• Клизачи »
• Поља за потврду »
• Текст »
• Интернет странице »
Креирање аплета »
Колекција аплета »
Едукативни материјали »
Контакт »
Јована Јездимировић
Универзитет у Београду, Математички факултет
Напредна подешавања
Експортовање слике
Графички приказ у геогебри се може лако може снимити у бафер рачунара. Тако можете своју конструкцију или граф једноставно уметнути у текстуални или презентациони
документ, што може ваше тестове, квизове, белешке или математичке игре учинити привлачнима. Следећи пример илиуструје извоз слике у бафер рачунара.
Пример 1:
Отворите нови ГеоГебриа документ. Проверите да ли је Геогебра постављена на алгебарски приказ, уколико није, поставите је.
Пратите следеће кораке конструкције:

ГеоГебра може експортовати цео Graphics View у бафер. Стога, како би се решили неискоришћеног простора, смањите прозор у коме је отворена ГеоГебра:
Померите слику (или одговарајући део) у горњи леви угао на површини за цртање користећи алат ![]() - Померање површине за цртање.
Напомена: Исто тако можете користити алатке за повећање
- Померање површине за цртање.
Напомена: Исто тако можете користити алатке за повећање ![]() и смањење
и смањење ![]() како
бисте уредили и припремили вашу слику за извоз.
како
бисте уредили и припремили вашу слику за извоз.
Ако желите променити величину ГеоГебриног прозора то можете учинити уз помоћ миша тако да померате доњи десни угао.
Напомена: Показивач миша ће променити свој облик када пређемо изнад ивица или угла ГеоГебриног прозора.
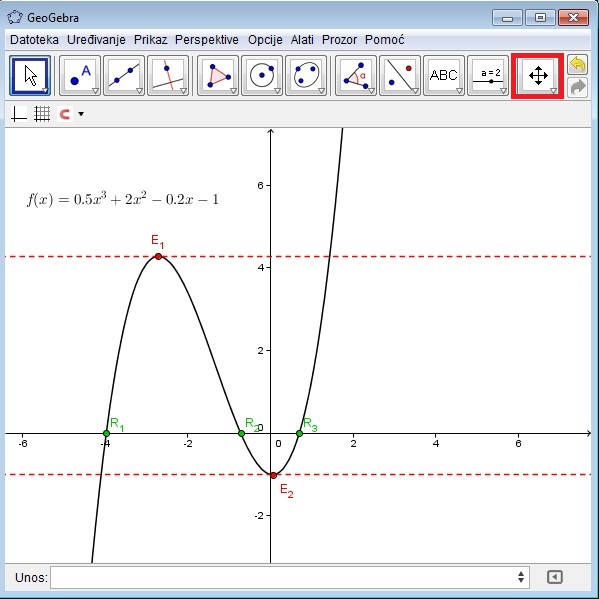
|
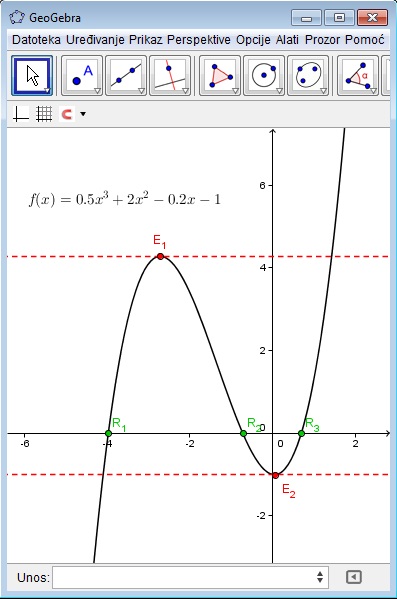
|
За извоз цртачке површине у бафер користи се Датотека Мени :
Datoteka - Izvoz - Površina za crtanje u bafer
Напомена: Уместо овога може се користити комбинација типки са тастатуре Ctrl+ Shift+ C
Ваша слика je сада спремљена у бафер рачунара и може бити убачена у било који текстуални или презентациони документ.
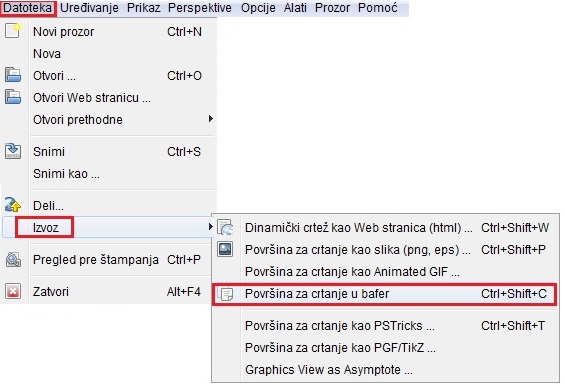
Убацивање слике у програм за обраду текста
Убацивање слике из бафера
Након извоза слике из ГеоГебре у баферу рачунара она се може пренети у било који програм за обраду текста (нпр. MS Word).
Отвори се нови текстуални документ
Из менија Home изаберe se Paste. Слика ће бити убачена тамо где се
тренутно налази курсор миша.
Напомена: Можe се уместо тога користити и комбинацију тастера Ctrl + V.

Смањивање величине слика
Ако је потребно можете променити величину слике у MS Word-у:
Два пута се кликне на уметнуту слику
Промена висине или ширине слике се врши изменом података у Height или Widt са десне стране

Напомена: При промени величине слике, променило се и мерило. Ако желите да задржите мерило
(нпр. како би ученици могли мерити удаљеност) проверите да ли је величина слике 100%.
Напомена: Ако је слика превелика да би стала на једну страну, MS Word ће аутоматски променити њену величину, а самим тиме и мерило.
